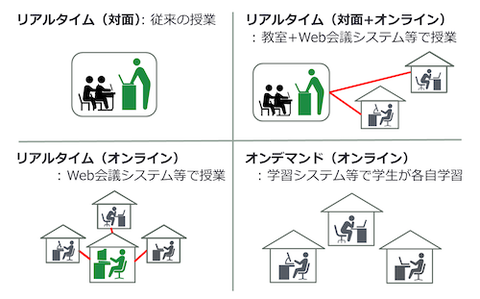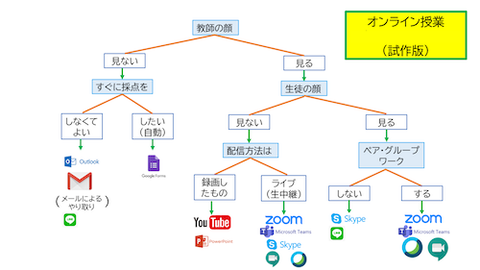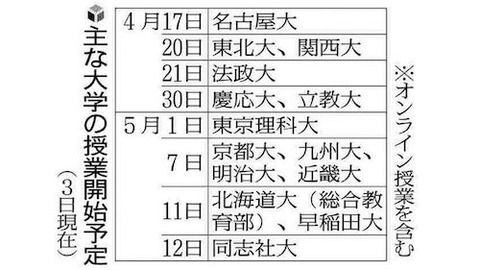システム メモ
例
G suite と Office 365 の比較、Google classroom と Microsoft teams の比較
/////
/////
//////
参考
http://mac00ture.blog.jp/archives/cat_394799.html
//////
参考 <新型コロナ > 情報
//////
//////
//////
つれづれなるままの「初めての Mac」購入 体験 GPS お勉強 いろいろ366 aps スマホ 連携 ( iPhone VS Xperia) (iOS VS Android)



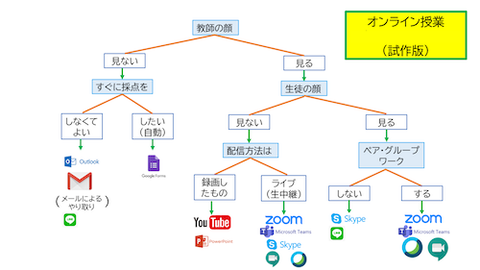



【メディア授業の実施に伴う環境整備について】
◆メディア授業の形態
1同時双方向型
・授業をリアルタイム配信で実施(Zoom、Google Meet) ・課題配信(Google Classroom)
・出席管理(近大 UNIPA) リアルタイム配信と課題配信の組み合わせによって授業を実施します。
2動画配信型
・授業動画を授業時間帯に配信して実施(Google Drive、YouTube) ・既存の授業動画を授業時間帯に録画配信(Zoom、Google Drive) ・課題配信(Google Classroom)
・出席管理(近大 UNIPA) 動画配信と課題配信の組み合わせによって授業を実施します。
3資料配信型
・音声解説付きプレゼン資料を授業時間帯に配信して実施(Google Drive、YouTube) ・課題配信(Google Classroom)
・出席管理(近大 UNIPA) プレゼン資料配信と課題配信の組み合わせによって授業を実施します。
◆メディア授業支援ツール
メディア授業の具体的な実施形態や内容については、近大 UNIPA(学生ポータルサイト)で各
学部から学生の皆さんに向けて随時お知らせいたします。非常事態宣言が発令中、もしくは非常事 態宣言解除後においても、メディア授業が継続されることが想定されます。また、授業によっては、 上記以外のツールを使用する場合もあります。
詳細については、近大 UNIPA でお知らせしますので、必ず定期的に確認するようお願いします。◆メディア授業の資料について
メディア授業で提示される資料を SNS などに投稿、転載することは違法行為となる場合があります。 著作権者とのトラブルが発生したり、SNS 上でバッシングされるなど大きな問題に発展する可能性が ありますので、絶対に転載等をしないようにしてください。二次配信は違法行為なので不正行為とみな される場合があります。くれぐれもこのような行為は慎んでください。
【パソコン推奨環境】
本学が推奨する環境を以下に記載いたしますので、パソコン(PC)をご用意の際の参考にしてい ただければと思います。
(理工学部 情報学科や建築学部については詳細をホームページに掲出しておりますので、そちら をご確認ください。)
○Windows 10 を搭載した PC を推奨します。また、カメラ内蔵のものを選んでください。
iPad 等のタブレットでもメディア授業を受講することは可能ですが、一般的には PC のほうが学 修・研究向けのアプリケーションが多く存在しますので、タブレットではなく PC をお勧めしま す。なお、Mac OS よりも Windows の方が、対応している学修・研究向けのアプリケーションの 数が多いため、Windows を搭載した PC の用意をお勧めします。
○通学可能になった際に持ち運べるよう、薄型で軽量(1.4kg 以下が目安)なノート型の PC をオ ススメします。
○WindowsPC は、機種によって、性能(CPU、メモリ容量、ディスク容量等)が異なるため、処 理能力に違いがあります。CPU は Core i3 相当以上、メモリは 8GB 以上が搭載された PC を用 意することを推奨します。ディスクは HDD よりも SSD の方が高速です。容量は 256GB 以上を 推奨します。また、無線 LAN 規格(いわゆる Wi-Fi)は、IEEE802.11a/g/n/ac に対応している 機種を選んでください。
○近畿大学では Microsoft Office(Word や Excel 等)が在学期間中は無料で使えますので、 Microsoft Office が搭載されている必要はありません。
○その他、パソコンに関する情報は下記 Web ページをご覧ください。
https://kudos.kindai.ac.jp/cms/html/byod.html
【インターネット接続環境】
インターネットへの接続方法は、大きく、以下の3つの方法があります。
(1) 自宅の固定のインターネット回線やケーブルテレビのインターネット回線
(2) ポケット Wi-Fi 等のルーター
(3) スマートフォンのデータ通信(4G LTE)をテザリングで使用する お勧めは、容量無制限で、かつ高速にインターネットを使うことができる、(1)です。ただし、急に (1)の環境を準備することが困難な場合は、(2)(3)などの代替手段をご検討ください。 (2)は多くの会社が提供していますが、「1 日の容量制限」、「月の容量制限」等の制限がある製品が 多いため、自身の学修環境に合うものを選んでください。
(3)については、大手キャリアや格安 SIM 提供会社が、25 歳以下の契約者に対し、データ通信の追 加オプションを無料で提供していますので、(1)や(2)を整備するまでの、当面の方法として活用で きると思います。詳細については、各社のホームページをご覧ください。