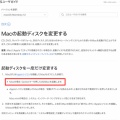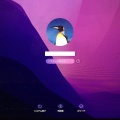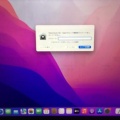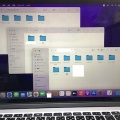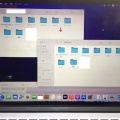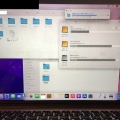Mac とモバイル端末連携 Google検索、紛失した「iPhone」も捜索可能に
Googleは、2015年4月から紛失した「Android」端末を探す方法を提供しているが、米国時間6月1日、同社は「iPhone」についても同様の捜索が可能になったと明らかにした。
Googleは、すでにユーザーのGoogleアカウントの「アカウント情報」のページに、「Find your phone」(スマートフォンを探す)のページを追加している。これをクリックすると、そのGoogleアカウントでログインしたデバイス(スマートフォン、タブレット、Androidデバイス、「iOS」デバイス)のリストが表示される。
ここから、探したいiOSデバイスを選ぶと、次の5つの選択肢が表示される:
Find and lock your iPhone(iPhoneを探してロックする)
Try calling your phone(スマートフォンに電話をかけてみる)
Sign out on your phone(スマートフォンをログアウトする)
Reach out to your carrier(契約している通信事業者に連絡する)
Reach out to local help(最寄りの関係者に連絡する)
このプロセスは、Androidデバイスをなくした場合と比べると、できることが限定されている。その理由は単純で、GoogleはiOSデバイスをコントロールできないからだ。
たとえば、「Find and lock your iPhone」の選択肢は、iCloud.comへと導くだけで、そこでユーザーがマップ上で自分のiPhoneの場所を特定するか、あるいは端末を「紛失モード」にし、遠隔操作でロックすることになる。
紛失したAndroidデバイスの所有者は、Google検索に「Find my phone」(携帯を探して)または「I lost my phone」(携帯を紛失した)と入力すれば、検索結果のトップに表示される地図上で紛失したデバイスの位置を確認できる。Googleによると、まもなくiOSデバイスでもこの検索機能が利用可能になるという。
//////
就職3年目の若者はApple Watchを軽々と使いこなす
「タスク管理」で大助かり
最近、新聞やテレビなどで「スマートウォッチ」という言葉をよく目にするようになりました。調査会社GfKジャパンの調査によると、2016年3月のスマートウォッチの販売数は、前年同月比で2.3倍にまで伸びています。
しかし、実際にスマートウォッチを使っている人の姿は周りであまり見かけません。スマートウォッチを使っている人は、どういう用途に使っているのでしょうか。
そこで、これから3回にわたって、さまざまな年代・業界で実際にスマートウォッチを使い込んでいるユーザーを取材し、「どういう風に使っているのか?」「そのメリットは?」など質問してみました。スマートウォッチには興味があるけど、どう使えばいいのかわからないという人は参考にしてみてください。
「スマホ離れ」をしたかった
第1回目に取り上げるのは、大学職員の市原真央さん(仮名、男性26才)。就職して3年目を迎え、「ようやく仕事に慣れてきました」。そんな市原さんが使っているのは、Apple Watch(アップル)の42mmステンレススチールケースのリンクブレスレットモデル(価格は税別11万9800円)。「少し高めでしたが、仕事にも使えるベルトがいいと思い、選びました」とのことです。
――なぜスマートウォッチを買おうと思ったのですか?
市原真央さん(以下、市原): それまでずっと、腕に着ける活動量計の「Fitbit」や「Jawbone UP」で健康管理していたので、なにかしら腕に着けたいという気持ちはありました。毎日の歩数を知りたかったし、週末のランニングにも活用したいと思っていました。
もうひとつ、スマホ離れしたかったという理由もあります。人と話しているとき、スマホの通知を気にしてちらっと見るのが嫌なので。
一人でいるときも、メールの着信に気づいてメールだけ見ようとしていたはずなのに、いつの間にかニュースを見てしまったりする。そんな無駄な時間を減らすのに、スマートウォッチが役立つのではと思ったんです。
――今は主にどんな用途に使っていますか?
市原: 時計の文字盤にあたる画面で、コンプリケーション機能(文字盤に表示するウィジェット)を使って、予定や天気などの情報をチェックしています。
特に便利なのは、Apple Watchにある「タイムトラベル」機能(竜頭を回して時刻を変えることで、その時刻の予定や天気などの情報が表示される機能)。文字盤の横にあるデジタルクラウン(竜頭)を回して、今日1日の予定をチェックする使い方が気に入っています。
Apple Watchの文字盤画面。カスタマイズで、こういったデザインに変えることもできる
仕事に慣れるためのパートナー
――予想外に便利だったことがあれば教えてください。
市原: Apple WatchからiPhoneを呼び出す機能です。iPhoneをどこに置いたのかわからなくなったとき、音を出して探せるので便利。iPhoneで音楽を聴いているとき、リモコン代わりになるのも便利です。
それと、1分ごとに変化するパスワードを生成する「ワンタイムパスワード」というアプリが意外と便利でした。以前から、Evernoteなどよく使うサービスのパスワードは、これで管理しています。iPhoneアプリだと、使うたびに認証を求められるのですが、Apple Watchはそれが必要なく、即レスポンスがあるので実用的です。
「ワンタイムパスワード」画面。すぐにレスポンスがあるので、iPhoneアプリより便利だ
[画像のクリックで拡大表示]
――スマートウォッチは、仕事でも役に立っていますか?
市原: はい。「Todoist」というタスク管理アプリのリマインダー機能がとても役に立っています。パソコンのブラウザからアラームを指定すると、iPhoneを起動しなくてもApple Watchに転送されるので、必ず覚えておかなければいけない予定などはここで設定しておくようにします。
就職した年は、まだ仕事に慣れていなかったので、仕事のタスクは何でもこれに入れておき、うっかり忘れないように工夫しました。最近は仕事に慣れてきましたが、それまでは本当によくお世話になりました。
健康管理の機能は期待外れだった
――スマートウォッチの使い方で自分なりに工夫していることはありますか?
市原: 最初にお話しした、文字盤画面のカスタマイズを工夫しています。ここは最もよく目にするところなので、必要な情報をまとめるようにしました。
左上には「Yahoo!天気」をおき、タイムトラベル機能を使って未来の天気をチェックしています。右上は「アラーム」。仕事で電話をかけて相手が不在だったとき、「あとで掛け直そう」と思っても、そのまま忘れてしまいがち。そういうときは、アラームを仕掛けておくようにします。
また画面下には、カレンダーを置いています。タイムトラベル機能を使えば先の予定がわかりますし、会議室の番号もここで確認できますから。
――通知機能で、特に便利だと思うことはありますか?
市原: 「Spark」というメールアプリを使っているんですが、スマートウォッチだけで既読やピン止めができるのが便利です。この通知を見て、そのメールをすぐに見る必要があるかどうかを判断しています。あとは、LINE、メッセンジャーも通知するようにしています。
――期待外れだった機能はありますか?
市原: 健康管理が目的だったのに、結局使っていません。それは、Apple Watchの「アクティビティ」画面がピンとこないから。おそらくデザインの問題だと思うんですが。
――周囲の人の反応や、世間でのスマートウォッチの扱われ方に対して、どう思いますか?
市原: Apple Watchを見た人から、よく「バッテリーがもたないでしょ」と言われます。でも、そんなことはない。一晩充電すればちゃんと一日使えるから、僕にとって、それは全く問題ではありません。
//////